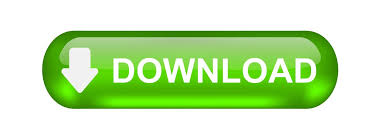
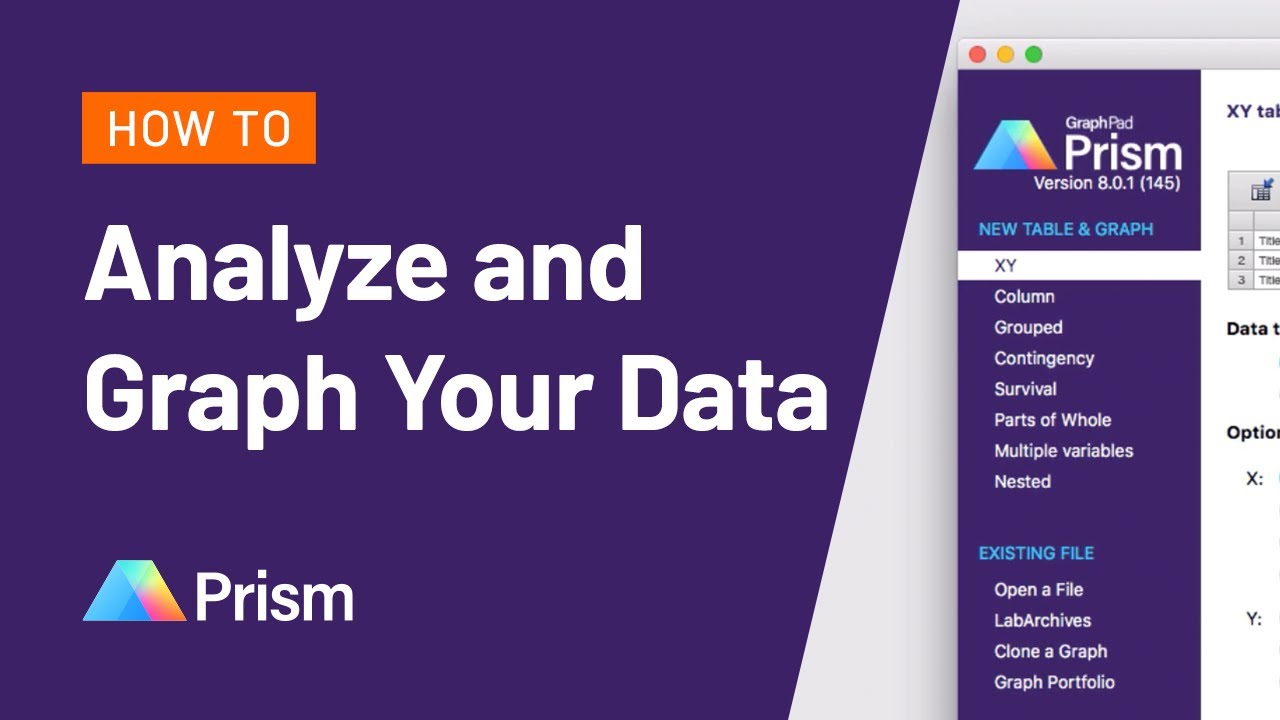
If you do this, you should title the graphs appropriately so you can differentiate one from another. Note that if you choose NEW>graph of existing data, you can create another graph of the data rather than modify the format of an existing graph. In addition to plotting as histograms, note that the Y axis is now labeled appropriately and the fill/pattern in the bars has been changed, (just double click one of the bars, and a window will open to change various features). This is the same Blood Pressure data after making various changes in the graph format. You can modify virtually all other elements of the graph by clicking on the axis, text, etc, or by selecting an option available in the CHANGE menu. You can modify the format by clicking on CHANGE>Graph type. Again, the particular form of the default graph (scatterplot, histogram, box/whisker, etc) depends on the prior user. Just be careful when choosing this format: if you choose mean/SD format but enter mean/SEM data, your statistical calculations will be incorrect!Īs soon as you create a data table, Prism also creates a graph.įor the Blood Pressure data entered in this tutorial, the default graph might looks like the figure on above. The figure below shows the data window formatted for means/SD. In the current example, if you select Change>Format Data Table, you could reformat the table to receive group statistics rather than individual data points. These options are given in the Data Table setup window. NOTE: There are times you may want to enter data as mean, SD (or SEM), n. Move your cursor over the Main Menu options to see what’s available. A subset of these options are duplicates of those given in the “New”, “Analyze”, “Change” menus described above. These provide many different options (eg., delete a graph, reorder sheets, open /create a different data file, etc). Similarly, if you’re in the Graph function of Prism, you can add a new graph of a data set, and/or change the format of a graph already created. Click “Change” to change the format of the data table you’re in. Click “Analyze” to choose an analysis to perform on the data table you’re in. For example, if you’re in a data window, click “New” to add a new data table. These work in concert with the folders in the sidebar. “New”, “Analyze”, “Change” buttons just above the table.Note also that the bottom portion of the sidebar contains links to a Prism Guide - HELP tips for common functions. This is generally how you’ll move between different elements of your project. Sidebar: Folders that organize Data, Info, Results, etc.Yellow Tabs (at top): to move between Data, Info (notes about experimental protocol, etc), Results (statistical analyses, curve fits, etc), Graphs, Layouts (options to organize multiple graphs).There are several other things in this window to notice: Also on the left sidebar, label the data table “e.g., “Blood Pressure Data”. Your data table will look like the image below, left.Įnter the Blood Pressure data from the Wiki, placing each data set into a different column, starting with the left-most column. Select the middle graph in the top row (Column bar, vertical).
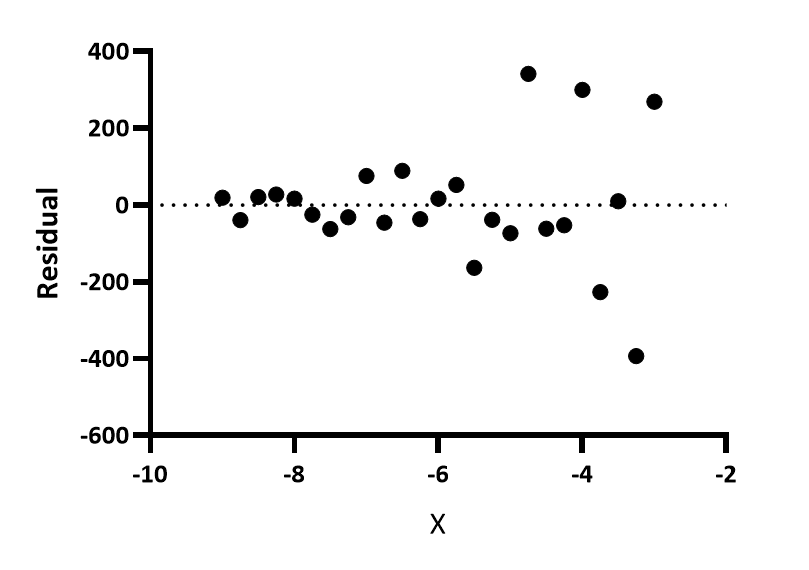
#Graphpad prism 8 scatter categories on x axis windows
When you launch Prism 4, you’ll see one of the following windows (which one appears will depend on the settings of the last user).Ĭhoose whether you want to create a new file, or open an existing file.
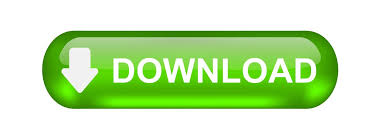

 0 kommentar(er)
0 kommentar(er)
